Tips" Seru Pake Photoshop
 Tips" Seru Pake Photoshop
Tips" Seru Pake Photoshop
Posting tips' seru pake Photoshop ya..
Nih ada satu..
Modifikasi Mobil ala Pimp My Ride

Belum punya dana untuk memodifikasi mobil? Jangan khawatir,
modifikasi yang satu ini tidak perlu dana kok. Pasalnya, Anda hanya
mengubah tampilan fotonya, alias memodifikasi secara virtual foto mobil
kesayangan Anda. Apa pun bisa dimodifikasi, mirip-mirip tayangan
modifikasi mobil gratis yang ada di MTV. Ya, inilah cara ber-Pimp My
Ride ala Photoshop CS3.
Bagaimana melakukannya? Ikuti saja langkah-langkah ini.1.
Potretlah mobil Anda dari sudut pandang yang menurut Anda paling oke.
Setelah selesai, transfer gambar tersebut ke PC dan buka di Photoshop.
Kemudian lakukan modifikasi awal dengan mengganti warna kendaraan.
Mula-mula, seleksi area bodi mobil. Klik [Pen Tool] di toolbox. Lakukan
seleksi dengan membuat outline bodi mobil sampai tuntas. Setelah
selesai, buatlah outline lagi untuk area yang tidak “dicat” seperti
kaca, lampu, dan sebagainya.
2. Klik tab [Paths]. Klik-tarik
layer path untuk outline mobil yang telah dibuat ke arah icon kertas di
bawah palette agar path tersimpan. Klik icon [Load path as selection]
ber-icon lingkaran bergaris putus-putus di bawah panel. Path di badan
mobil akan berubah menjadi garis putus-putus.
3. Klik tab
[Layer], lalu buat layer baru dengan menekan [Shift] + [Ctrl] + [N] di
kibor. Klik [OK] pada boks yang muncul. Pada tahap ini, Anda bisa mulai
mewarnai. Misalkan Anda ingin membuat gradasi dua warna. Pilih dulu
kombinasi warna yang diinginkan di kotak Background dan Foreground
color dalam toolbox.
4. Klik [Gradient Tool], lalu pilih modus
[Foreground to Background] dari menu drop-down Gradient di toolbar.
Pastikan layer baru terpilih. Selanjutnya, klik-tarik pointer mengikuti
garis bodi mobil sehingga muncul warna gradasi yang dikehendaki.
5. Masih pada layer cat baru, ubahlah modus blending layer tersebut
menjadi [Linear Light] agar warna baru terlihat menyatu ke bodi.
Kurangi persentasi opacity agar detail mobil tetap kentara.
6.
Jika ada bagian yang seharusnya tidak terkena cat tetapi tertimpa warna
baru, klik icon [Add layer mask] di bagian bawah panel layers. Pastikan
warna hitam dan putih terpilih pada kotak Background dan Foreground
color. Klik [Brush Tool], lalu buang warna di area yang diinginkan.
7. Tambahkan beberapa detail atau pernak-pernik jika suka pada mobil.
Misalnya gambar pola yang Anda gandrungi untuk bagian kap mobil.
Masukkan gambar sebagai layer baru dengan mengklik [File] >
[Place...]. Cari dan klik foto yang hendah dipakai pada boks yang
muncul, lalu klik [Place]. Gambar akan muncul sebagai layer baru. Tekan
[Enter], lalu klik kanan layer gambar, dan pilih [Rasterize Layer].
8. Agar gambar logo tersebut rata dengan kap mobil, Anda harus
mendistorsi bentuknya. Tekan [Ctrl] + [T]. Klik-kanan gambar, lalu
pilih [Distort]. Selanjutnya, tarik sudut-sudut gambar untuk
menyesuaikan area bodi yang akan dipasangi gambar. Jika sudah pas,
tekan [Enter]. Ganti blending mode pada layer gambar menjadi [Multiply]
dan turunkan opacity-nya. Cobalah dengan menambahkan logo lainnya.
9. Tambahkan lampu di bawah bodi mobil. Caranya, buat layer baru. Klik
[Brush Tool], pilih warna di kotak Foreground color, lalu pulaskan di
bagian bawah kendaraan. Agar terlihat berpendar, klik [Filter] [Blur]
[Gaussian Blur...]. Atur slider “Radius” sampai mendapatkan pendaran
lampu yang pas. Jika sudah beres, klik [OK]. Gunakan mask layer untuk
menghapus pendar lampu yang berlebihan.
Nah,sekarang tinggal di coba saja masing-masing.. silahkan.. :D :D
from : KOMPAS
Nih ada satu..
Modifikasi Mobil ala Pimp My Ride

Belum punya dana untuk memodifikasi mobil? Jangan khawatir,
modifikasi yang satu ini tidak perlu dana kok. Pasalnya, Anda hanya
mengubah tampilan fotonya, alias memodifikasi secara virtual foto mobil
kesayangan Anda. Apa pun bisa dimodifikasi, mirip-mirip tayangan
modifikasi mobil gratis yang ada di MTV. Ya, inilah cara ber-Pimp My
Ride ala Photoshop CS3.
Bagaimana melakukannya? Ikuti saja langkah-langkah ini.1.
Potretlah mobil Anda dari sudut pandang yang menurut Anda paling oke.
Setelah selesai, transfer gambar tersebut ke PC dan buka di Photoshop.
Kemudian lakukan modifikasi awal dengan mengganti warna kendaraan.
Mula-mula, seleksi area bodi mobil. Klik [Pen Tool] di toolbox. Lakukan
seleksi dengan membuat outline bodi mobil sampai tuntas. Setelah
selesai, buatlah outline lagi untuk area yang tidak “dicat” seperti
kaca, lampu, dan sebagainya.
2. Klik tab [Paths]. Klik-tarik
layer path untuk outline mobil yang telah dibuat ke arah icon kertas di
bawah palette agar path tersimpan. Klik icon [Load path as selection]
ber-icon lingkaran bergaris putus-putus di bawah panel. Path di badan
mobil akan berubah menjadi garis putus-putus.
3. Klik tab
[Layer], lalu buat layer baru dengan menekan [Shift] + [Ctrl] + [N] di
kibor. Klik [OK] pada boks yang muncul. Pada tahap ini, Anda bisa mulai
mewarnai. Misalkan Anda ingin membuat gradasi dua warna. Pilih dulu
kombinasi warna yang diinginkan di kotak Background dan Foreground
color dalam toolbox.
4. Klik [Gradient Tool], lalu pilih modus
[Foreground to Background] dari menu drop-down Gradient di toolbar.
Pastikan layer baru terpilih. Selanjutnya, klik-tarik pointer mengikuti
garis bodi mobil sehingga muncul warna gradasi yang dikehendaki.
5. Masih pada layer cat baru, ubahlah modus blending layer tersebut
menjadi [Linear Light] agar warna baru terlihat menyatu ke bodi.
Kurangi persentasi opacity agar detail mobil tetap kentara.
6.
Jika ada bagian yang seharusnya tidak terkena cat tetapi tertimpa warna
baru, klik icon [Add layer mask] di bagian bawah panel layers. Pastikan
warna hitam dan putih terpilih pada kotak Background dan Foreground
color. Klik [Brush Tool], lalu buang warna di area yang diinginkan.
7. Tambahkan beberapa detail atau pernak-pernik jika suka pada mobil.
Misalnya gambar pola yang Anda gandrungi untuk bagian kap mobil.
Masukkan gambar sebagai layer baru dengan mengklik [File] >
[Place...]. Cari dan klik foto yang hendah dipakai pada boks yang
muncul, lalu klik [Place]. Gambar akan muncul sebagai layer baru. Tekan
[Enter], lalu klik kanan layer gambar, dan pilih [Rasterize Layer].
8. Agar gambar logo tersebut rata dengan kap mobil, Anda harus
mendistorsi bentuknya. Tekan [Ctrl] + [T]. Klik-kanan gambar, lalu
pilih [Distort]. Selanjutnya, tarik sudut-sudut gambar untuk
menyesuaikan area bodi yang akan dipasangi gambar. Jika sudah pas,
tekan [Enter]. Ganti blending mode pada layer gambar menjadi [Multiply]
dan turunkan opacity-nya. Cobalah dengan menambahkan logo lainnya.
9. Tambahkan lampu di bawah bodi mobil. Caranya, buat layer baru. Klik
[Brush Tool], pilih warna di kotak Foreground color, lalu pulaskan di
bagian bawah kendaraan. Agar terlihat berpendar, klik [Filter] [Blur]
[Gaussian Blur...]. Atur slider “Radius” sampai mendapatkan pendaran
lampu yang pas. Jika sudah beres, klik [OK]. Gunakan mask layer untuk
menghapus pendar lampu yang berlebihan.
Nah,sekarang tinggal di coba saja masing-masing.. silahkan.. :D :D
from : KOMPAS
Terakhir diubah oleh KonohaGalz tanggal Fri Jun 13, 2008 12:10 pm, total 1 kali diubah

KonohaGalz- Co-Administrator
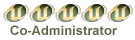
-



Jumlah posting : 1338
Birthday : 26.02.93
Age : 31
Nama Lengkap : Cathelia CG
Lokasi : Konohagakure...Like_Earth
Hobi : lagi seneng denger musik mpe batere abiz..
Reputation Point : 4
Forum Point : 22
Registration date : 03.12.07
About You
Short Description:
 Bikin Aquarium..
Bikin Aquarium..
Membentuk benda bening dan transparan dengan aplikasi gambar
vektor memerlukan teknik tersendiri. Tetapi, menggambar akuarium bulat
dengan tampilan transparan ternyata bukan suatu hal yang sulit. Efek
Glow yang disediakan di Adobe Photoshop CS3 bisa membantu Anda membuatnya.

Bagaimana membuatnya? Silakan ikuti langkah-langkah di bawah ini.
1. Buatlah lingkaran tanpa outline dengan warna apa saja menggunakan [Ellipse Tool]. Klik-tarik pointer sambil menekan tombol [Shift] di keyboard sehingga terbentuk bundaran sempurna. Masih dengan [Ellipse Tool],
buatlah sebuah bentuk oval untuk menjadi permukaan akuarium setengah
bulat yang Anda buat. Gunakan warna lain untuk membedakan.
2. Tekan [Selection Tool],
lalu klik-tarik pointer melingkupi kedua bentuk sehingga semuanya
terseleksi. Munculkan boks dialog Pathfinder dengan mengklik [Window] [Pathfinder]. Selanjutnya, klik tombol [Divide] di bagian “Pathfinders:”.
3. Klik-kanan gambar, lalu pilih opsi [Ungroup]. Kini, bagian-bagian gambar telah terpisah-pisah. Klik lingkaran pertama bagian atas dengan [Selection Tool], dan hilangkan bagian tersebut dengan menekan tombol [Delete] di keyboard.
4. Pilih lingkaran pertama bagian bawah dan ubahlah warnanya menjadi putih. Selanjutnya, klik [Effect] [Stylize] [Inner Glow...]. Teruskan dengan mengelola boks Inner Glow.
5. Pilih opsi [Normal] pada
“Mode:”. Klik-dobel pada kotak putih di samping kanan kotak “Mode”,
lalu pilih warna kaca akuarium, misalnya abu-abu. Centangi [Preview]. Pada menu “Opacity:”, isikan 50%. Pada kotak isian “Blur:”, beri nilai 0,5 cm. Jangan lupa, klik opsi [Edge]. Akhiri dengan mengklik [OK]. Ulangi langkah ini pada semua gambar oval.
6. Gandakan bagian atas akuarium dengan mengklik-tarik bagian tersebut memakai [Selection Tool] sambil menekan tombol [Alt] di keyboard. Selanjutnya, perkecil gambar baru dengan menarik ujung-ujungnya, lalu tempatkan di bagian dalam oval pertama.
7. Kini, buat air dalam akuarium bening. Gandakan akuarium bagian bawah dan bagian atas (oval pertama), lalu tumpuklah. Tekan [Shift], lalu klik keduanya agar terseleksi. Klik [Divide] di boks Pathfinder, lalu klik-kanan dan pilih opsi [Ungroup]. Hilangkan gambar hasil perpotongan, selain air bagian bawah dan permukaannya yang berbentuk oval.
8. Munculkan boks Appearance dengan menekan [Shift] + [F6]. Klik air bagian bawah, lalu klik-dobel [Inner Glow] yang ada dalam boks Appearance. Gantilah warna akuarium sebelumnya menjadi warna biru. Pilih juga opsi [Centre]. Lalu klik [OK].
9.Warnai juga bagian permukaan air dengan warna biru. Selanjutnya, Anda
bisa menghias akuarium dengan menambahkan ornamen lain seperti ikan dan
tumbuhan air. Gambar ikan dan tumbuhan ini bisa Anda comot dari clipart
di www.microsoft.com atau dari pencarian gambar di image.google.com.
from : KOMPAS
vektor memerlukan teknik tersendiri. Tetapi, menggambar akuarium bulat
dengan tampilan transparan ternyata bukan suatu hal yang sulit. Efek
Glow yang disediakan di Adobe Photoshop CS3 bisa membantu Anda membuatnya.

Bagaimana membuatnya? Silakan ikuti langkah-langkah di bawah ini.
1. Buatlah lingkaran tanpa outline dengan warna apa saja menggunakan [Ellipse Tool]. Klik-tarik pointer sambil menekan tombol [Shift] di keyboard sehingga terbentuk bundaran sempurna. Masih dengan [Ellipse Tool],
buatlah sebuah bentuk oval untuk menjadi permukaan akuarium setengah
bulat yang Anda buat. Gunakan warna lain untuk membedakan.
lalu klik-tarik pointer melingkupi kedua bentuk sehingga semuanya
terseleksi. Munculkan boks dialog Pathfinder dengan mengklik [Window] [Pathfinder]. Selanjutnya, klik tombol [Divide] di bagian “Pathfinders:”.
4. Pilih lingkaran pertama bagian bawah dan ubahlah warnanya menjadi putih. Selanjutnya, klik [Effect] [Stylize] [Inner Glow...]. Teruskan dengan mengelola boks Inner Glow.
5. Pilih opsi [Normal] pada
“Mode:”. Klik-dobel pada kotak putih di samping kanan kotak “Mode”,
lalu pilih warna kaca akuarium, misalnya abu-abu. Centangi [Preview]. Pada menu “Opacity:”, isikan 50%. Pada kotak isian “Blur:”, beri nilai 0,5 cm. Jangan lupa, klik opsi [Edge]. Akhiri dengan mengklik [OK]. Ulangi langkah ini pada semua gambar oval.
6. Gandakan bagian atas akuarium dengan mengklik-tarik bagian tersebut memakai [Selection Tool] sambil menekan tombol [Alt] di keyboard. Selanjutnya, perkecil gambar baru dengan menarik ujung-ujungnya, lalu tempatkan di bagian dalam oval pertama.
7. Kini, buat air dalam akuarium bening. Gandakan akuarium bagian bawah dan bagian atas (oval pertama), lalu tumpuklah. Tekan [Shift], lalu klik keduanya agar terseleksi. Klik [Divide] di boks Pathfinder, lalu klik-kanan dan pilih opsi [Ungroup]. Hilangkan gambar hasil perpotongan, selain air bagian bawah dan permukaannya yang berbentuk oval.
8. Munculkan boks Appearance dengan menekan [Shift] + [F6]. Klik air bagian bawah, lalu klik-dobel [Inner Glow] yang ada dalam boks Appearance. Gantilah warna akuarium sebelumnya menjadi warna biru. Pilih juga opsi [Centre]. Lalu klik [OK].
9.Warnai juga bagian permukaan air dengan warna biru. Selanjutnya, Anda
bisa menghias akuarium dengan menambahkan ornamen lain seperti ikan dan
tumbuhan air. Gambar ikan dan tumbuhan ini bisa Anda comot dari clipart
di www.microsoft.com atau dari pencarian gambar di image.google.com.
from : KOMPAS

KonohaGalz- Co-Administrator
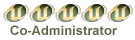
-



Jumlah posting : 1338
Birthday : 26.02.93
Age : 31
Nama Lengkap : Cathelia CG
Lokasi : Konohagakure...Like_Earth
Hobi : lagi seneng denger musik mpe batere abiz..
Reputation Point : 4
Forum Point : 22
Registration date : 03.12.07
About You
Short Description:
 Similar topics
Similar topics» Adobe Photoshop CS3
» Adobe Photoshop CS4
» Tips Hindari Hacking pada Blog
» tips membersihkan virus komputer yang mudah dan menyenangkan
» tips jitu membebaskan diri dr kecanduan software bajakan...
» Adobe Photoshop CS4
» Tips Hindari Hacking pada Blog
» tips membersihkan virus komputer yang mudah dan menyenangkan
» tips jitu membebaskan diri dr kecanduan software bajakan...
Permissions in this forum:
Anda tidak dapat menjawab topik|
|
|
